Most Popular Pages
- Download Songs Of Raabta
- Vcd Player Free Download
- Nova Font Download
- Indian Penal Code 377
- Ableton Live 10 Download Full
- Mirrorop Receiver
- Telangana Voter Id Status
- 7 Torrents Free Download Movies
- Softube Saturation Knob Free Download
- Virtua Tennis 5 Download
- Simatic Step 7 Professional V13
- Mirrorop Receiver
- Smart Driver Updater Activation Key
- Best Psp Emulator For Android
- Youtube Belajar Membaca Al Quran
- Onesafe Pc Cleaner Pro Review
- Hyperterminal For Windows 10
- Sd Gundam Games
- Neverwinter Nights Cd Key Free
- Bollywood Full Hd Songs Download
- Download Ben 10 Ultimate Alien
- Idm Free Download Serial Number
- Clip Studio Paint 1.8.2 Crack
- Romeo And Juliet Film 1968
- Carlos Cuauhtemoc Sanchez Books
- Best Software Downloading Sites
- Best Music Download Apk
- Dua Song Download
- Amritvani Lyrics
- Watch One Piece Dubbed English
- Lightroom 6 Key Code
- Tafsir Ibn Kathir Indonesia
- Shontelle Impossible Mp3 Download
Change Mime Type Windows 10 Average ratng: 4,7/5 9392 votes
RECOMMENDED: Click here to fix Windows errors and improve PC performance
In this tutorial, you will read How to Add or Remove Extension of File Type in Windows 10. You will come across three sections in this post where the first will have the tips to display the file type extensions for the known files. The second section consists the steps to add the Hidden file extensions. And the last section will guide you to add or remove Shortcut name (prefix) extension in shortcut created files in Windows 10.
What Are File Name Extensions?
You find a group of characters at the end of each of your Files everywhere. This could be .jpg, or .png, or .doc or .txt or any other. These are none other than File Name Extensions and tell that which types of files these are.
The Win 10 computer is a HP4740 laptop the other is a desktop asus when trying to open from the email a window says file type not recognized yet the preview image shows in the email.
Why Are File Name Extensions so important?
When you meet a malicious threat the main thing you need to know is which type of file is damaging your PC so that you can rectify the issues or take a precautionary measure to avoid this kind of attacks in future. So, Microsoft should make this feature available by default because as the extensions are hidden you will never get to know the file type. But I infer they have emphasized on the clean interface rather than security.
You may like to read:
How to Add Extension of File Type in Windows 10
Just like previous editions, Windows 10 also refuses to show Extension of File Type in Windows 10 of the known files by default. The main reason of the hidden file extensions is to refrain user’s mind from confusion with the exhibition of different types of extension. But Windows 10 always gives you the chance to display the file extensions like avi, doc, exe, mp3, txt and a lot more.
Steps to follow:
- Open This PC.
- On the top, click View.
- A new ribbon arrives. Take your attention to the extreme right corner of the ribbon and click Options.
- A new window of Folder Options arrives on your screen.
- Get into the View tab.
- Beneath the Advanced settings section, go to the Hide extensions for known file types option.
- Clear the checkbox of the option and click Apply and Ok buttons.
- Now, you can see the file extensions of the known files.
After the completion of the above process, Windows starts showing the Extension of File Type in Windows 10 and you can easily figure out the individual file type.
How to Add Hidden Extension of File Type in Windows 10 for Security Purpose
After you clear the checkbox Hide extensions for known file types in Folder Options, Windows 10 will display most of the file extensions leaving behind some of the system reserved file extensions like URL (internet shortcuts), lnk (file shortcuts). These file extensions are not displayed in File Explorer and are tucked away by default through Registry keys.
NeverShowExt is the Registry key which when set for any Extension of File Type in Windows 10 in Registry Editor, disallows the same file extension to display in File Explorer. There are certain file extensions which are always kept hidden in File Explorer. They are –
LNK (File/Folder Shortcut)
URL (Internet Shortcut)
PIF (MS-DOS Program Shortcut)
SCF (Windows Explorer Command)
SHS (Shell Scrap Object)
SHB (Document Shortcut)
XNK (Exchange Folder Shortcut)
The above-referred file types hold NeverShowExt strings in the Registry Editor which restrict them from displaying their file extensions. And hence, this type of behavior brings harm to your computer. Suppose anyone creates a harmful program and change its name to example.txt.url. And as per Windows nature, the URL extension will not be shown and you would assume it to be a txt file and attempt to open it and thus brings threats to your computer. So, your big concern would be to solve the problem.
For the hidden file types, you need to remove the NeverShowExt string in Registry Editor and then only you can see the file extensions.
- Hit Windows and R keys cumulatively to see the Run command dialog box.
- Type Regedit and press Enter key.
- If UAC prompts up, click Yes button.
- Click Edit followed by Find in the menu bar.
- Or you can also use the shortcut keys Ctrl + F.
- A Find box appears now.
- In the Find what space, type NeverShowExt and hit Enter.
- The search begins and the first string of NeverShowExt will be demonstrated in the Registry Editor window.
- In Registry Editor, you will see many NeverShowExt strings but you are advised to delete the strings of the preferred keys. Take precautions before deleting the strings because you might see it in other types like the library, account picture, and things like that.
- So before deleting, take a backup of the respective key. Right-click on the key and choose Export.
- Now, get to the right pane of the key and select NeverShowExt string and hit Delete key or right-click on the string and click Delete option.
- To see the next available NeverShowExt string, press F3 key.
- Delete the string of the key if needed.
- After the process is over, restart your Windows 10 computer and see the file extensions.
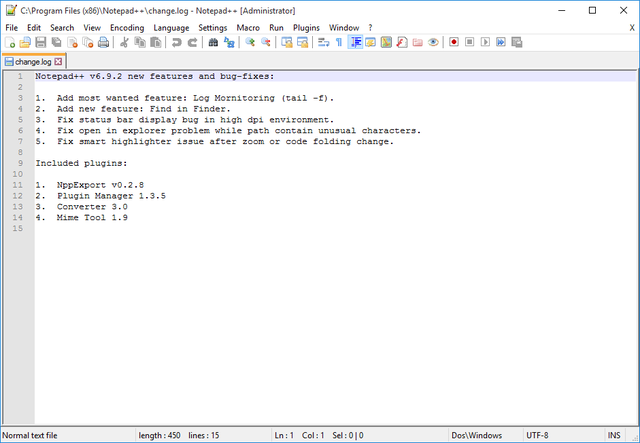
How to Add or Remove Shortcut word after File Name in Windows 10
When you perform a right-click on a folder, file or even a drive, the context menu displays you some of the commands. If you choose to select Create shortcut or Send to Desktop commands, a shortcut of the same folder, file or drive will be created in the Desktop and it will exhibit the filename along with the Shortcut word (prefix) at its end. You can add or remove it.
Jun 27, 2016 Kids, we understand how difficult it is to get out of bed and get ready for school, every morning. That’s why we’ve come up with the morning song, to give you babies a fresh start to the day. Wake up and get going Wake up and sing a song Wake up and stretch your body And get ready to move along Whoa, whoa, here we go: Stand up Spin around Jump up and down Raise your hands to the sky Reach ‘em up so high. Preschool Music Products. Subscribe to our mailing list. Preschool wake up music. Wake up, wake up Wake up, wake up Everybody wake up Shake those sleepys off Shake shake shake shake Shake shake shake shake Everybody shake shake Shake those sleepy’s off. See more of our Preschool, Classroom Management, Circle Time and Transitions Song Lyrics. Many thanks to Music 4 Preschoolers™ for permission to display these lyrics.
You need to download .bat file to either add or remove the Shortcut word after the afresh created shortcuts.
Remove Shortcut word after File
- Click the below link and download the file.
- Try to save the .bat file in an easily navigated location.
- Get to the location where you have saved it and double click on the .bat file.
- Now, your screen will blink. Create a new shortcut and you can see the Shortcut name extension is turn on.
Note: This is turned on by default.
Add Shortcut word after File
- Download the .bat file from the following link.
- Go to the downloaded file and double click the .bat file.
- Here also your screen will blink. Create a new shortcut to see if the Shortcut name extension is still on or not.
Note: The changes are applied to the shortcuts created after turning on or off the Shortcut name extension. Shortcut name extension of the shortcuts created prior to the change will not be affected.
RECOMMENDED: Click here to fix Windows errors
I have a problem in IIS whereby I have installed a web applcation that runs using .NET but when you navigate to it none of the images are displayed and the CSS is not being used, so the page is completely unformatted.
I am stumped by this but I was wondering if it could be something to do with permitted MIME types, so was going to check which ones were permitted when i noticed tghat the MIME types option is not present.
I can see it in IIS on another server in the IIS section when you click on a site, but it is just not present on this server. Does anyone know:
a) Why it is not there and how you can get it backb) If it could be the cause of the problem whereby the CSS is not detected and no images are shown?
I hope that I've explained this properly but will be happy to provide any more information to anyone that is happy to help!! :-)
Thanks
5lovak5lovak
3 Answers
Change Mime Type Windows 10 Free
To solve the missing (blank CSS) and image issue, you need to install the Static Content Role.
Start->Administrative Tools->Server Manager- Select
Web ServerunderRoles - Third option down is
Static ContentunderCommon Http Features - Install it
Your static content will now be served.

If you need to add specific MIME types then you can use the newly installed MIME Types feature. The new Role will not be shown until you restart IIS Manager.
RebeccaRebecca
This is the answer for non-server users, I have Windows 10 and the comment of Phil (see answer below) worked for me:
'And if you're on a non-server OS like Windows 8, do a search on the start page for 'Turn Windows features on or off' and enable InternetInformation Services ->World Wide Web Services ->Common HTTPFeatures -> Static Content'
Feature settings screenshot:
Omar IsaidOmar Isaid
OK, under IIS manager on W2k8 I see MIME Types under 'HTTP Features'. If you don't see the MIME Types configuration option, then you may need to follow Junto's steps in the answer above to install support for static files in IIS.
Ultimate Avengers 2 IMDb 6.8 73 min Captain America (Justin Gross), the Hulk, Iron Man (Marc Worden) and other superheroes join forces to save mankind after the Chitauri invaders are sighted in the African kingdom of Wakanda. Watch ultimate avengers 2 rise of the black panther online.
See
BugFinderBugFinder
