Most Popular Pages
- Pokemon Ash Gray Free
- Pokecommunity Hack Of The Year
- Adobe Photoshop 3.0 Free Download
- Download English Grammar Book Pdf
- Aplikasi Facebook Untuk Laptop
- Redgate Free Tools
- Dragon Age Inquisition Buy Pc
- Kannada Movie Audio Songs Download
- The Office Season 9 Cast
- Musik Terbaru 2018
- Mickey Mouse Clubhouse Digital Download
- Lagu Yang Enak Didengar
- Internet Download Manager Serial Number 2018
- Sean Kingston And Justin Bieber
- Microsoft Word 2007 Free Download
- Bahut Pyar Song Download
- Spongebob Youtube Videos Full Episodes
- Coreldraw 2018 Keygen Torrent
50 Keyboard Shortcut Keys Average ratng: 3,0/5 1055 votes
Jun 19, 2018 - Computer Shortcut Keys are the most efficient way to get things done while using the PC/Windows! We've a curated list of Computer Keyboard. Microsoft Word Basic Terms. OTHER SETS BY THIS CREATOR. Keyboard Shortcut Keys ALL #1-#30.
Keyboard shortcuts are practically essential for using any type of PC. They’ll speed up almost everything you do. But long lists of keyboard shortcuts can quickly become overwhelming if you’re just getting started.
This list will cover the most useful keyboard shortcuts that every Windows user should know. If you haven’t used keyboard shortcuts much, these will show you just how useful keyboard shortcuts can be.
Windows Key + Search
The Windows key is particularly important on Windows 8 — especially before Windows 8.1 — because it allows you to quickly return to the Start screen. On Windows 7, it opens the Start menu. Either way, you can start typing immediately after you press the Windows key to search for programs, settings, and files.
For example, if you want to launch Firefox, you can press the Windows key, start typing the word Firefox, and press Enter when the Firefox shortcut appears. It’s a quick way to launch programs, open files, and locate Control Panel options without even touching your mouse and without digging through a cluttered Start menu.
The da vinci code stream. You can also use the arrow keys to select the shortcut you want to launch before pressing Enter.
Copy, Cut, Paste
Drink to that lyrics. RELATED:42+ Text-Editing Keyboard Shortcuts That Work Almost Everywhere
Copy, Cut, and Paste are extremely important keyboard shortcuts for text-editing. If you do any typing on your computer, you probably use them. These options can be accessed using the mouse, either by right-clicking on selected text or opening the application’s Edit menu, but this is the slowest way to do it.
Keyboard Shortcut Keys In Ms Word
After selecting some text, press Ctrl+C to copy it or Ctrl+X to cut it. Position the cursor where you want the text and use Ctrl+V to paste it. These shortcuts can save you a huge amount of time over using the mouse.
Search the Current Page or File
To quickly perform a search in the current application — whether you’re in a web browser, PDF viewer, document editor, or almost any other type of application — press Ctrl+F. The application’s search (or “Find”) feature will pop up, and you can instantly start typing a phrase you want to search for.
You can generally press Enter to go to the next appearance of the word or phrase in the document, quickly searching through it for what you’re interested in.
Switch Between Applications and Tabs
Rather than clicking buttons on your taskbar, Alt+Tab is a very quick way to switch between running applications. Windows orders the list of open windows by the order you accessed them, so if you’re only using two different applications, you can just press Alt+Tab to quickly switch between them.
If switching between more than two windows, you’ll have to hold the Alt key and press Tab repeatedly to toggle through the list of open windows. If you miss the window you want, you can always press Alt+Shift+Tab to move through the list in reverse.
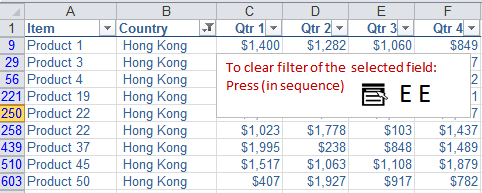
To move between tabs in an application — such as the browser tabs in your web browser — press Ctrl+Tab. Ctrl+Shift+Tab will move through tabs in reverse.
Quickly Print
If you’re the kind of person who still prints things, you can quickly open the print window by pressing Ctrl+P. This can be faster than hunting down the Print option in every program you want to print something from.
Basic Browser Shortcuts
RELATED:47 Keyboard Shortcuts That Work in All Web Browsers
Web browser shortcuts can save you tons of time, too. Ctrl+T is a very useful one, as it will open a new tab with the address bar focused, so you can quickly press Ctrl +T, type a search phrase or web address, and press Enter to go there.
To go back or forward while browsing, hold the Ctrl key and press the left or right arrow keys.
If you’d just like to focus your web browser’s address bar so you can type a new web address or search without opening a new tab, press Ctrl + L. You can then start typing something and press Enter.
Close Tabs and Windows
Windows 7 professional 64 bit product key. To quickly close the current application, press Alt+F4. This works on the desktop and even in new Windows 8-style applications.
To quickly close the current browser tab or document, press Ctrl+W. This will often close the current window if there are no other tabs open.
Lock Your Computer
When you’re done using your computer and want to step away, you may want to lock it. People won’t be able to log in and access your desktop unless they know your password. You can do this from the Start menu or Start screen, but the fastest way to lock your screen is by quickly pressing Windows Key + L before you get up.
Access the Task Manager
Ctrl+Alt+Delete will take you to a screen that allows you to quickly launch the Task Manager or perform other operations, such as signing out.
This is particularly useful because it can be used to recover from situations where your computer doesn’t appear responsive or isn’t accepting input. For example, if a full-screen game becomes unresponsive, Ctrl+Alt+Delete will often allow you to escape from it and end it via the Task Manager.
Windows 8 Shortcuts
On Windows 8 PCs, there are other very important keyboard shortcuts. Windows Key + C will open your Charms bar, while Windows Key + Tab will open the new App Switcher. These keyboard shortcuts will allow you to avoid the hot corners, which can be tedious to use with a mouse.
On the desktop side, Windows Key + D will take you back to the desktop from anywhere. Windows Key + X will open a special “power user menu” that gives you quick access to options that are hidden in the new Windows 8 interface, including Shut Down, Restart, and Control Panel.
If you’re interested in learning more keyboard shortcuts, be sure to check our longer lists of 47 keyboard shortcuts that work in all web browsers and 42+ keyboard shortcuts to speed up text-editing.
Image Credit: Jeroen Bennink on Flickr
How important are keyboard shortcuts? Can’t you simply use a mouse for everything? Shortcuts are called that for a reason — they save time. And since most people seem completely unaware of most of the best time-saving shortcuts on the PC, I’ve rounded up the best ones for you today.
Ctrl+F for Find
Let’s start with one of the most useful keyboard shortcuts of all: Ctrl+F. A few of you out there are now rolling your eyes, but you shouldn’t be — a Google employee has data showing 90 percent of people never use the Ctrl+F keyboard shortcut.
Press Ctrl+F in almost any application — your Web browser, for example — and you can start typing to find text in the page or document. Yes, most of the people appear to simply skim webpages to find what they’re looking for just as they would on a paper document, rather than using the far more efficient search.
Ctrl-F is for more than just browsers, though. I’ve even seen it work in applications that don’t expose a “Find” option in their menus — it’s like a secret keyboard shortcut that can get you straight to an application’s search function, whether it appears to have one. (Mac users use the Command key instead of the Ctrl key.)
Basic Navigation
Alt+Tab should be a pretty well known keyboard shortcut by now, but did you know that you can use Ctrl+Tab to cycle between open tabs in your browser? Ctrl+Shift+Tab cycles in reverse. This is basically an Alt+Tab for Web browsers or other applications with tab-based interfaces.
Speaking of browser tabs, you can press Ctrl+T to quickly open a new one — this focuses the address bar, so you can immediately start typing a search or web address. To focus the address bar on your current tab, press Ctrl+L. To close the current tab, press Ctrl+W. (Mac users use Command instead of Ctrl for most of these shortcuts, although Ctrl+Tab is the same on a Mac.)
Copy, Cut, and Paste Text
Don’t forget that Ctrl+C for copy, Ctrl+X for Cut, and Ctrl+V for Paste are critical shortcuts for working with selected text. It’s much faster to select some text with your mouse, press Ctrl+X, click somewhere in a document, and then press Ctrl+V than it is to click the Cut and Paste menus with your mouse.
These are also considered fairly basic keyboard shortcuts, but I’ve seen people use Microsoft Office entirely with the mouse, using the keyboard only to type words and reaching for the mouse whenever they wanted to copy or paste text. That just takes longer.
Many useful keyboard shortcuts make it easier to work with text — another one is Ctrl+Z, which is “undo.” It undoes the last change, allowing you to quickly revert a change without reaching for the mouse.
Quickly Move Between Words
The arrow keys allow you to move the cursor around a field of text — that’s Desktop Computing 101. But did you know that the Ctrl key can speed this up dramatically? For example, you can hold Ctrl and tap the left arrow once to go to the beginning of the previous word. Tap it multiple times to quickly move back from word to word, or tap the forward key to go to the next word.
This allows you to move your cursor much more quickly, so you don’t need to hold down the arrow key, wait for the cursor to scroll through all the digits, and try to release it at the correct time. Ctrl works similarly with the Up and Down arrow keys, quickly moving your cursor from paragraph to paragraph.
Select Text
Hold the Shift key while using other arrow keys to select text. For example, you can hold Shift and press the left arrow three times to select the previous three characters. Or, you can press Shift+Ctrl+Left to quickly select the previous word, tapping the left arrow to select more words. This also works with the up and down arrow keys, allowing you to select multiple lines quickly.
Once you have text selected, you can copy or cut it with the keyboard shortcuts above. With these shortcuts, you can write and edit a document or email directly from your keyboard, keeping your hands on your keyboard for maximum typing speed — no need to move a hand over to the mouse. And, while we’re at it, Ctrl+A will select all the text in the current document or text field.
This isn’t a complete list — far from it. If you want to do something, there’s a good chance the software you use includes a keyboard shortcut for doing it. Look up the keyboard shortcuts that will benefit you most so you can save time and get things done faster!
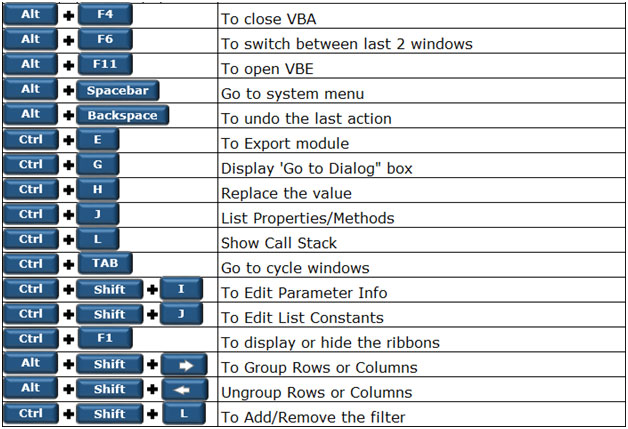
Photo Credits: Andrew_Writer on Flickr, Google, Loenid Mamchenkov on Flickr
Video of the Day
20 Keyboard Shortcut Keys
Brought to you by Techwalla