Most Popular Pages
- Letters With Accents
- Hichki Full Movies Hd Download
- Download Nada Dering Iphone
- Food Expiration Code Cheat Chart
- Honestech Tvr Serial
- Cara Instal Driver Printer
- Disk Drill 2.4 Activation Code
- Igcse Business Studies Notes Pdf
- Veer Zaara Full Movie With English Subtitles
- Apple Serial Number Lookup
- Cakewalk Pro Audio 9 Full
- Stb Suite
- Shontelle Impossible Mp3 Download
- India National Anthem Lyrics
- License Key Smart Driver Updater
- Championship Manager Game
- Microsoft Klondike Change Difficulty
- How To Earn 1000 Dollars
- Autodesk Autocad 2017 Free Download
- Turbo Tv Malayalam Live Asianet
Retrieve Deleted Emails In Outlook Average ratng: 4,2/5 6161 votes
Retrieving permanently deleted emails from outlook in not an easy task. There are two ways of recovering. First is to recover soft deleted items from the “Outlook Deleted Item folder” and the other one is to recover permanently deleted items by using Hex Editor and Scanpst. Apr 17, 2018 However, in Outlook 2000, Outlook 2002, and Outlook 2003, the Recover Deleted Items functionality is available for all folders; if you make the registry change described earlier in this article, you can recover hard-deleted items from non-mail folders.
When you delete an email in Microsoft Outlook, it disappears but it's not completely removed from your account. These deleted messages are moved to another folder in Outlook and not permanently deleted. These deleted emails are retained for your convenience in case you accidentally delete a message and want to recover it.
Instructions in this article apply to Outlook 2019, 2016, 2013, 2010; Outlook for Office 365, Outlook for Mac, and Outlook Online.
Where Do Deleted Emails Go From Outlook?
Chances are that any email you delete is still kept, hidden from normal view, for at least a few weeks and often much longer. To recover it, find the email in question.
Deleted emails are found in these locations:
- The Deleted Items folder (in Outlook or your email account).
- Under Recoverable Items (with Exchange and Office 365 accounts).
- In a backup location (on your computer, in the cloud, or with your email provider).
Recover an Email You Just Deleted in Outlook
If you change your mind right after you delete a message you want to keep, undoing the damage and recovering the email is particularly easy. To undo a deleted message that has been moved to the trash, press Ctrl+Z (Windows) or ⌘+Z. (Mac). The message returns to its original folder as long as no other action (such as moving or flagging another message) occurred after the message was deleted.
If you performed other actions after you deleted the message, undo the series of actions until you have successfully undone the deletion and restored the desired email. If you want to restore more than one message, go to the Deleted Items folder and recover the email.

Recover an Email From Your Outlook Deleted Items Folder
Most deleted emails in Outlook are moved to the Deleted Items folder. This is also the place where you are most likely to restore emails.
To restore messages that are in the Deleted Items folder:
Select the folder that contains the deleted email messages.
For POP, Exchange, and Outlook Mail on the Web (Outlook.com) email accounts, go to Deleted Items. For IMAP accounts that use a folder for deleted items, go to Trash.
Open or highlight the message you want to recover. Highlight more than one email to recover several at one time.
If you cannot find a message, use the Search box to search the folder for the message's sender or subject.
Go to the Home tab and select Move > Other Folder. Or press Ctrl+Shift+V (Windows) or ⌘+Shift+M (Mac).
Highlight the designation folder for the recovered message.
Recover an Email Purged From an Exchange Account's Deleted Items Folder in Outlook for Windows
Emails are removed from the Deleted Items folder after a certain period set by the account administrator, when you empty the Deleted Items folder, or if you permanently delete a message in the Deleted Items folder.
For most Exchange accounts, messages that are purged from the Deleted Items folder may be recovered for a period of time. This time period depends on how the Exchange administrator set up your account. This also applies to emails that were permanently deleted.
To restore messages that have been removed from the Deleted Items folder in Outlook for Windows:
Connect to your Exchange email account in Outlook.
Go to the account's Deleted Items folder.
Go to the Home tab.
In the Actions group, select Recover Deleted Items from Server.
In the Recover Deleted Items dialog box, highlight the messages you want to recover.
Sort the list using any of the column headers such as From or Deleted On; click again to reverse the sort order.
To highlight multiple emails, press and hold Ctrl then select the messages. To select a range of messages, press and hold Shift.
Select Restore Selected Items.
Select OK.
The message or messages are recovered and moved to the Deleted Items folder.
To restore the message, go to the Deleted Items folder and highlight the recovered message.
Go to the Home tab and select Move > Other Folder.
In the Move Items dialog box, select the Inbox or another folder.
Select OK.
Recover an Email Purged From an Exchange Account's Deleted Items Folder Using the Outlook Web App (on macOS, Linux, etc.)
Outlook for Mac does not offer an interface to recover messages purged from an Exchange account's Deleted Items folder. Instead, use the web interface to the account.
To restore an email that is no longer in an Exchange account's Deleted Items folder using Outlook Mail on the Web and Outlook Web App:
Open Outlook Web App for your Exchange account in your browser.
Open the Deleted Items folder.
If you don't see the full list of folders, select the Folders dropdown arrow (⌄).
Hover over the email you want to recover and select the checkbox.
Messages are sorted by the date they were deleted and moved to the Deleted Items folder.
The email is moved to the folder where it was located before it was deleted.
Restore Emails From a Backup Location
If you're unable to restore an email, you have other options. Check the following places for a backup copy of your email account:
- Your email service: You may be able to restore messages from a backup copy either by yourself or by contacting support.
- Your computer: Look for automatic backup copies of downloaded or cached messages.
- Your other email account: If you forward messages from one of your addresses to another, look for a copy at the forwarding account.
To restore emails from email service backups (other than Outlook Mail on the Web and Outlook 365), examine these options:
- Fastmail: Restore from backup
- G Suite (Google Apps Gmail): Restore data
- Yahoo! Mail: Recover lost or deleted emails
To restore messages that have been saved using backup software and services:
- Outlook: Restore an archived PST file
- Dropmyemail: Migrate and restore email backups
- Gmvault: Restore a Gmail backup
- IMAPSize: Restore incremental IMAP backups
- One.com: Use backup and restore
- OpenSRS: Restore deleted mail
- macOS and OS X Time Machine: Back up your data
- UpSafe: Gmail backup and restoration
If your Outlook data is not backed up and you lost your PST file, you may be able to recover the PST file using free data recovery software.
Can Deleted Emails Be Recovered
Restoring deleted Outlook email from a backup can be difficult. Explore other options first.
Before returning to any previous stage of your email archive, save your Outlook's current state and messages. Otherwise, you could lose messages you received in the time between and end up having to restore these.
Restore Emails Seemingly Lost Forever in Outlook: The Last Straw
If you're only missing one or two messages, ask the sender to send you another copy. They may have the email within easy reach in their Sent folder.
Related Articles
- 1 Access Verizon Email
- 2 Recover a Deleted Mailbox
- 3 Recover Deleted Trash From Thunderbird
- 4 Export Contacts From Outlook Web Access
Thinking you've lost access to important company emails can be stressful. But emails deleted in Outlook Web Access are not necessarily gone for good. Depending on how long ago the emails were deleted, you may be able to recover them from either the Deleted Items or Recoverable Items folders. Once you've recovered your emails, you can adjust your Outlook Web Access retention policies so that in the future OWA retains deleted emails for longer than seven days.
Recover From Deleted Items Folder
By default, when items are deleted in Outlook Web Access, they are moved temporarily to the Deleted Items folder. The length of time they remain in this folder depends on your company's Outlook Web Access settings. To recover a deleted email from the Deleted Items folder, click the 'Deleted Items' folder and drag the message you want to restore to the desired folder in your folder tree. If, for example, you want to recover the email and put it in the Inbox, drag the email onto the 'Inbox' folder.
Recover From Recoverable Items Folder
Once emails exceed the maximum length of time they're allowed to be in the Deleted Items folder, Outlook Web Access moves them to another temporary holding area called Recoverable Items, where they remain for seven additional days unless they are purged. To recover emails from the Recoverable Items folder, click the 'Deleted Items' folder and then click 'Recover Deleted Items' on the pop-up menu that appears to launch the Recoverable Items folder. Click the email you want to recover, click the 'Recover Selected Items' icon, select the folder into you which you want to move the email and then click 'Recover.' Repeat this procedure for each of the emails you want to recover from Recoverable Items.
Retention Policies
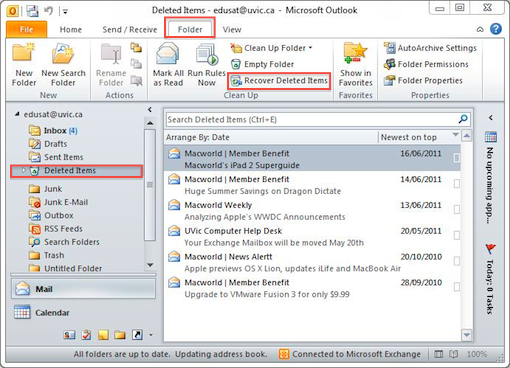
You can adjust the amount of time emails remain in the Deleted Items folder. This amount of time is called the retention period, and it is dictated by your Outlook Web Access retention policy. To access your retention policy click 'Options' on the main menu and select 'See All Options.' Click 'Organize E-Mail' in the navigation pane and select 'Retention Policies.' Click the retention policy you want to edit. Policies are listed in the Select Retention Policy dialog box.
Additional Information
You can also create new retention policies by clicking the 'Add' button on the Retention Policy screen. In certain versions of Outlook Web Access you can also add retention policies to individual emails by right-clicking the email and selecting 'Retention Policy' or 'Archive Policy.'
Information in this article applies to Outlook Web Access 2013. It may vary slightly or significantly with other versions or products.
References (5)
About the Author
Andrew Tennyson has been writing about culture, technology, health and a variety of other subjects since 2003. He has been published in The Gazette, DTR and ZCom. He holds a Bachelor of Arts in history and a Master of Fine Arts in writing.
Photo Credits
- Medioimages/Photodisc/Photodisc/Getty Images
Choose Citation Style
Tennyson, Andrew. 'How to Recover Deleted Emails in Outlook Web Access After Seven Days.' Small Business - Chron.com, http://smallbusiness.chron.com/recover-deleted-emails-outlook-access-after-seven-days-77724.html. Accessed 28 May 2019.
Tennyson, Andrew. (n.d.). How to Recover Deleted Emails in Outlook Web Access After Seven Days. Small Business - Chron.com. Retrieved from http://smallbusiness.chron.com/recover-deleted-emails-outlook-access-after-seven-days-77724.html
Tennyson, Andrew. 'How to Recover Deleted Emails in Outlook Web Access After Seven Days' accessed May 28, 2019. http://smallbusiness.chron.com/recover-deleted-emails-outlook-access-after-seven-days-77724.html
Note: Depending on which text editor you're pasting into, you might have to add the italics to the site name.