Most Popular Pages
- The Mummy Pc Game Download
- Intro To Business Book
- Mickey Mouse Clubhouse Disney Junior
- Youtube The National Anthem
- Hp Flash Drive Tool
- 12 Tenses Of English Grammar
- Video Maker Free Download Windows 10
- Shining Hearts Wiki Episode List
- Adult Ged Classes Online Free
- Nova Font Download
- Shiv Amritvani Mp3 Download
- Prison Break Season 1 Download
- Perpustakaan Sekolah
Cara Menginstal Windows 7 Average ratng: 5,0/5 5698 votes
instal windows 7
Berikut adalah langkah-langkah cara menginstal windows 7, dengan gambar dimulai dari memilih booting windows dari CD-DVD. Khusus untuk booting dari flash disk, maka masukan terlebih dahulu flash disk sebelum menyalakan komputer atau laptop. Download buku online. Berikut adalah Langkah-langkah Cara Menginstal Komputer dan Laptop, berlaku untuk instal windows 7.
Sekarang akan dimulai menginstal Windows 7. Langkah pertama, (yaitu Windows mulai menyalin file) sudah dilakukan ketika anda booting DVD/fd Windows 7 sehingga akan selesai seketika. Setelah menyelesaikan langkah pertama, ia akan memperluas (decompress) file yang telah disalin.
cara instal windows 7
Windows 7 RC (Release Candidate) Installation on Virtual PC
Open Virtual PC ConsoleClick the New… button.
This will start the New Virtual Machine Wizard.
Click Next to continue.
The next step in the Virtual Machine Wizard is identifiying whether a new virtual machine is going to be created or an existing virtual machine is going to be added to the Virtual PC Console.
Since we are going to create a new virtual pc for the Windows 7 installation, select the first option and let the wizard guide through the basic configuration necessary for the creation of the new Win7 virtual machine.
Click the Browse… button to select the place of the virtual machine files and set the name of the new virtual machine. The name of the new Widows 7 Virtual Machine will be listed among the others on the Virtual PC Console.
The name of the virtual machine will also be the name of the virtual machine configuration files name. And by default this .vmc file is going to be stored to the My Virtual Macines folder. You can alter the saved folder like me.
I keep my Virtual PC machines and configuration files in a specific seperate folder on root drive C:VPC
And I created a new folder for the Windows 7 RC edition. I named this Windows 7 installation as Windows7RC as seen on the below wizard screen.
Click on Next to continue.
The Operating System wizard page is where you can identify which operating system you want to install on the virtual machine. This selection will set preferred values of Memory, Virtual disk space, etc. But not the OS itself. We will install the operating systen Windows 7 later using the installation media.
Since Windows 7 is not listed in the Operating system dropdown combo I preferred to select Windows Vista as the most recent operating system among others. You can select “Other” OS as well.
Click on Next for the next step on the wizard.
You can adjust the Memory that will be consumed and used by the new virtual machine on this screen. I adjust more than the recommended RAM amount (512 MB). I preferred to spare 1000 MB of RAM as resource from my physical RAM for the new Windows 7 virtual machine.
You can select the recommended RAM as well for the specified OS you want to install.
I want to create a new .vhd file a new virtual hard disk for the new Windows 7 RC (Release Candidate) edition.
The below default configuration is good for me. That is the place where I keep my VPC installations. And the virtual hard disk size is approximately 64 GB. That is enough I believe if you will just test the new Windows 7 edition.
Do not forget that the 65536 MB you have defined here is not actually used on the physical hard disk. But when you are using the Windows 7 within the Virtual PC, you will see the capacity of the disk drive as 65536 MB.
Cara Menginstal Windows 7 Dan Gambar
Last controls for the take off! Click Finish button to complete the new virtual machine wizard.
The completed virtual machine is now listed on the Virtual PC Console and we are now ready to start the Windows7RC virtual machine. After starting the Windows7RC virtual machine we will start installing the operating system Windows 7 Release Candidate (RC) on the virtual computer.
If you have the Windows 7 installation media place it on the CD/DVD drives or be sure that you have mapped the .iso file as a new drive. Then click Start button.
To start installation of Microsoft Windows 7 we should point to the installation media or the Windows 7 setup ISO image file. On the CD menu of the Virtual PC screen, you can select the Capture ISO Image if you have the Windows 7 setup as .iso image file. Or you can select a physical drive listed on the CD menu which includes the setup or the installation files of the Windows 7 RC.
I select capturing the setup as .iso image file. Browse the folders and select the cd image .iso file as source for the Windows 7 setup.
After you have selected the setup source to restart the computer, click Enter. Or select Ctrl+Alt+Del from Action menu. This will reboot your virtual machine computer. And after reboot the Windows 7 RC installation will start automatically.
The required configuration settings will be gathered from the user beginning from the below screen.
You see the GUI has now improved with better graphichs. That is a nice feature but it was not necessary. But Microsoft has spent some time and some money on this topic to make the graphical user interface better looking with nice graphics.
Select the Windows 7 RC edition language from the available list of languages. Since different download packages are prepared for different languages for Win7 RC, there is only one language on my setup, English.
After you have selected the time and currency format, and identifying the keyboard or input method, continue installing Windows 7 with the Next button on the wizard screen.
We are now ready to start installing Windows 7. Click “Install now” button to start Windows 7 installation.
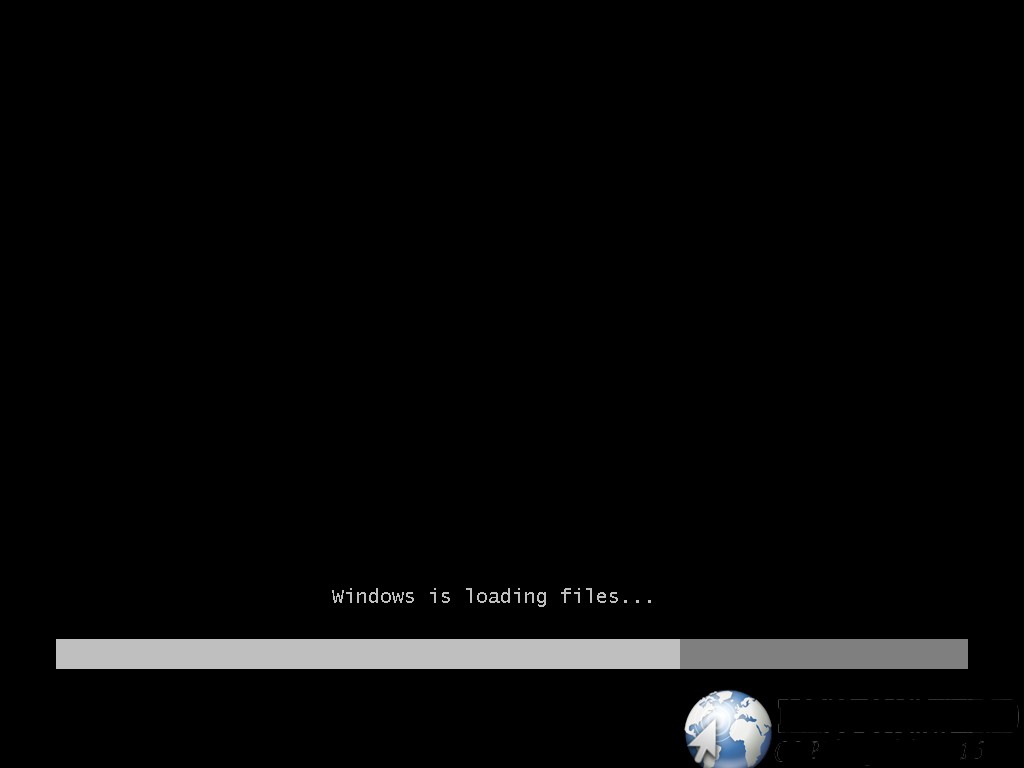
Windows 7 Setup is starting…
Now accept the licence terms (the EULA)
You may choose to Upgrade or proceed with a clean installation by selecting the Custom (advanced) option.
In this step, the Windows 7 installation wizard will ask you the disk partition to install Windows 7.
The Windows 7 installation is now starting first by copying Windows files. This step will take some time. And while proceeding the steps listed on the screen the computer will reboot a few times (I guess twice), and you are not required to interact during these steps.
Reboot starts
Computer is restarting after reboot.
Now you are required to supply configuration parameters for your new Windows 7 machine.
First required configuration parameters are the user name and the computer name.
In this screen, we should set a password for the user account we have created in the previous step.
The Win7 installation wizard is now expecting the Windows product key from us.
Notice that the Next button is not disabled. We can still continue installing the Windows 7 RC without entering a product key and evaluate the new Windows 7 RC Ultimate edition.
We will not pass this screen without using and entering a Windows 7 product key and we will supply this product key later after we have finished installing and used Windows 7 for some.
By the way you can get free Windows 7 product keys for Release Candidate (RC) version from Microsoft Windows 7 official site.
On this installation screen, you can set the Windows updates method. It is recommended to install updates automatically. But you can select the “Ask me later” option and continue installing Windows 7.
Choose your time zone and set the current date and time.
Choose from the networking options for your computer’s current location.
Now you are ready to use and evaluate Windows 7 Release Candidate (RC) Ultimate Edition.